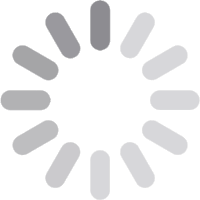
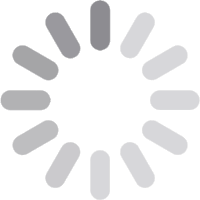

En ocasiones, podemos necesitar escribir un documento genérico para enviar a personas distintas, como una carta, mail o certificado. Tal vez queremos que el documento solo cambie en algunos puntos con datos personales, como puede ser el nombre o la dirección de cada persona. Por simplificar, a menudo se opta por hacer esto manualmente, rellenándolos uno a uno; pero esto supone invertir mucho tiempo si la lista de destinatarios es muy grande. Desde la OfiLibre os queremos mostrar cómo automatizar este proceso utilizando la herramienta Mail Merge de LibreOffice Writer.
LibreOffice es un completo paquete ofimático que se distribuye como software libre. Tiene las herramientas habituales en otros paquetes ofimáticos, como un procesador de textos (Writer), hojas de cálculo (Calc), editor de presentaciones (Impress), una aplicación de dibujo y diagramas de flujo (Draw), una interfaz para bases de datos (Base) y un editor de fórmulas matemáticas (Math). Es compatible con múltiples formatos de documento, incluidos los de Microsoft Word y Excel, y con los principales sistemas operativos: Windows, Linux y macOS.
Aquí podéis descargar LibreOffice de forma completamente gratuita.
Para explicar cómo automatizar la creación de documentos, vamos a poner un ejemplo paso a paso. A continuación os mostramos cómo generamos una serie de certificados en la OfiLibre, empleando dos programas: LibreOffice Calc, y LibreOffice Writer. También será necesario tener instalado LibreOffice Base, la interfaz de bases de datos, para gestionar la interconexión entre ambos.
El primer paso es guardar todos los datos personales en un documento CSV. Esto se puede hacer manualmente, escribiendo una hoja de cálculo con la aplicación Calc. También se puede utilizar una base de datos ya existente u otras maneras de automatizar la recolección de datos. En la OfiLibre empleamos un script de Python que extrae esta información de una serie de fichas YAML contenidas dentro de documentos Markdown.
En este tutorial, vamos a crear manualmente la hoja de cálculo. La primera línea debe contener el nombre genérico de los atributos, y cada línea siguiente los valores para cada individuo. En esta captura se puede ver cómo lo hemos hecho nosotros:
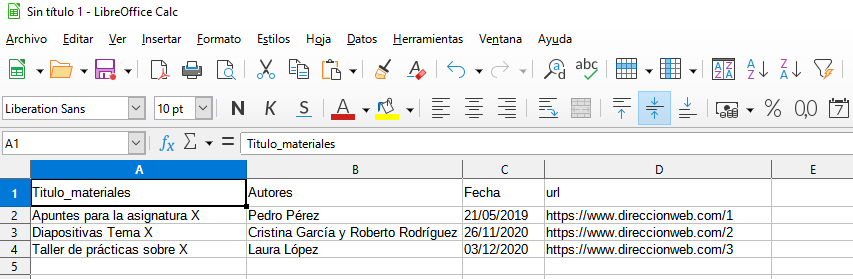
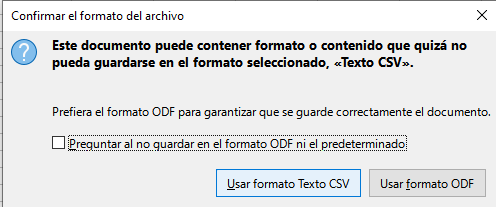
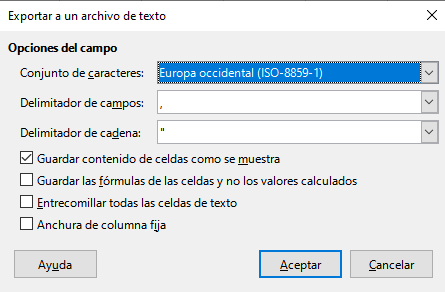
A continuación, vamos a escribir el modelo del documento en Writer. Escribimos el texto genérico de la carta o certificado, dejando un par de espacios donde vayamos a insertar los nombres personales y otros atributos. Podemos insertar imágenes y dar formato, como de costumbre en cualquier documento.
Para importar el fichero CSV, seleccionamos en Writer el menú Archivo > Asistentes > Origen de datos de direcciones y seguimos los pasos del asistente. Si no te aparece esta opción en Writer, es posible que no tengas instalado Base. Es necesario para que Writer pueda importar bases de datos. Como veremos, podemos usar este asistente para importar datos desde una multitud de fuentes distintas. Seleccionamos Otro origen de datos externo, avanzamos y abrimos Configuración. Seleccionamos que la fuente es una Hoja de cálculo, buscamos la ruta de nuestro fichero .csv ya creado, y probamos la conexión. Al tratarse de una hoja de cálculo, no será necesario asignar los campos.
Para ver las tablas de origen ya en Writer, vamos a Ver > Orígenes de datos. Aparecerá un recuadro debajo de la barra de herramientas, que permite buscar nuestra tabla.

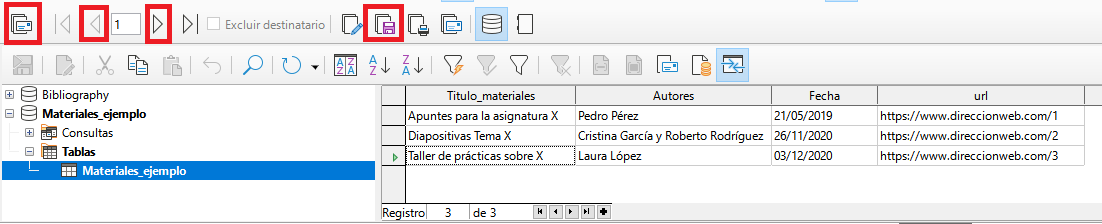
Si también queremos insertar un campo de fecha que se actualice con la fecha actual, Insertar > Campo > Más campos y seleccionamos Fecha y el formato deseado para la fecha. (También podemos seleccionar Fecha (fija) si no queremos que se actualice).
Se puede previsualizar los documentos autogenerados usando: Herramientas > Asistente para combinar correspondencia y seleccionando Siguiente > Siguiente > Siguiente > Finalizar, sin cambiar nada más. Esta herramienta también tiene muchas otras opciones y nos permitiría importar datos, pero en esta ocasión solo la usaremos para ver una preview de los documentos. Arriba aparecerá otra barra de herramientas, que permite pasar página entre los documentos generados para cada persona, y guardar los certificados como un documento único, o documentos individuales. Se puede elegir guardar en el formato que queramos, por ejemplo como .pdf, o como .odf (el formato editable equivalente al .docx de Word).
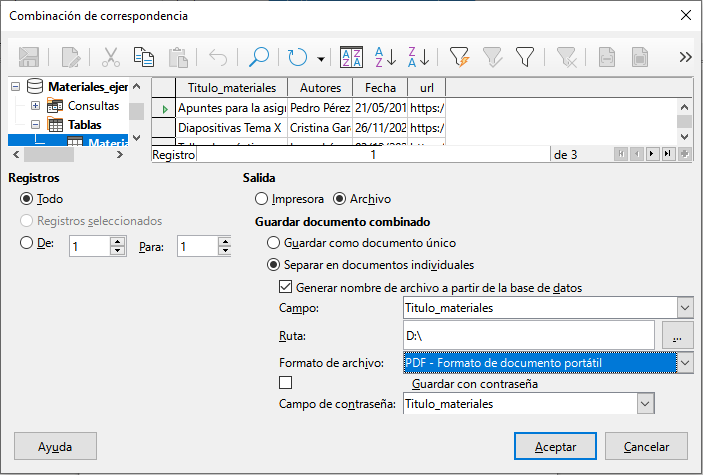
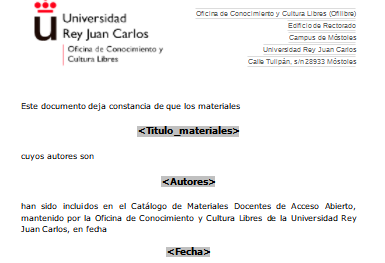
A continuación os proporcionamos los ficheros de prueba que hemos usado para realizar este tutorial: